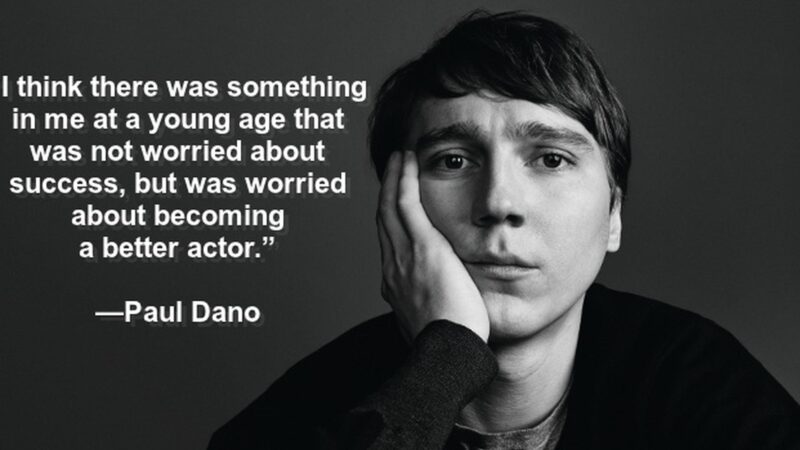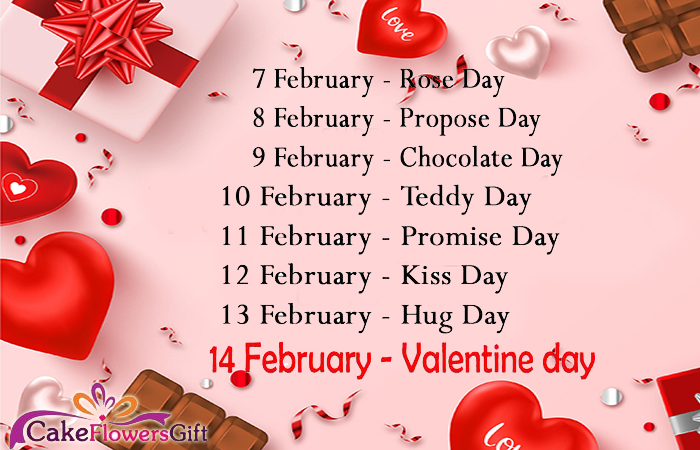How Do I Change My Phone Number on Zelle

Zelle has become a popular choice for quick and convenient money transfers between friends, family, and even businesses. However, there may come a time when you need to change the phone number associated with your Zelle account. Whether you’ve switched carriers or simply want to update your contact information, this article will guide you through the process of changing your phone number on Zelle.
Section 1: Understanding the Importance of Updating Your Phone Number
Keeping your contact information up to date is crucial when using Zelle. Your phone number is linked to your Zelle account, and it serves as a means of verifying your identity and ensuring the security of your transactions. By updating your phone number promptly, you can avoid any potential issues with sending or receiving money through Zelle.
When you change your phone number, it’s essential to update it on all platforms and services you use, including Zelle. Failing to do so may result in missed transactions, failed transfers, or even unauthorized access to your account. Therefore, it’s crucial to know the steps involved in changing your phone number on Zelle.
Section 2: Updating Your Phone Number on Zelle
To change your phone number on Zelle, follow these simple steps:
1. Open the Zelle app: Launch the Zelle app on your smartphone or tablet. If you don’t have the app installed, you can download it from the App Store (for iOS devices) or Google Play Store (for Android devices).
2. Log in to your account: Enter your login credentials, such as your username or email address and password, to access your Zelle account.
3. Navigate to settings: Once you’re logged in, locate the settings menu within the app. This is typically represented by an icon that resembles a gear or three horizontal lines.
4. Select “Profile”: Within the settings menu, look for the option labeled “Profile” and tap on it. This will take you to a page where you can view and edit your account details.
5. Edit your phone number: On the profile page, you should see your current phone number listed. Tap on the phone number field to edit it.
6. Enter your new phone number: A text box will appear, allowing you to enter your new phone number. Make sure to input the correct number, including the country code if necessary.
7. Verify your new phone number: After entering your new phone number, Zelle will send a verification code to that number. Check your messages or voicemail for the code and enter it in the provided field within the app.
8. Confirm the change: Once you’ve entered the verification code correctly, Zelle will confirm the change and update your phone number accordingly.
Section 3: Additional Considerations
While changing your phone number on Zelle is a straightforward process, there are a few additional considerations to keep in mind:
1. Contact your bank: If your Zelle account is linked to a specific bank account, it’s advisable to inform your bank about the change in phone number. This ensures that they have accurate contact information on file and can assist you if any issues arise.
2. Update other accounts: If you use Zelle with multiple accounts or have linked it to other services, such as PayPal, Venmo, or your email address, make sure to update your phone number on those platforms as well. This helps maintain consistency across all your accounts and avoids any confusion or potential disruptions in service.
3. Be cautious with shared accounts: If you share a Zelle account with someone else, such as a joint account with a family member or business partner, it’s crucial to communicate the phone number change and ensure that both parties are aware of the updated contact information.
Section 4: Troubleshooting
If you encounter any issues while changing your phone number on Zelle, here are a few troubleshooting steps you can try:
1. Check your internet connection: Ensure that you have a stable internet connection before attempting to update your phone number on Zelle. A weak or intermittent connection may cause delays or errors during the process.
2. Update the Zelle app: Make sure you’re using the latest version of the Zelle app. Outdated versions may have bugs or compatibility issues that can hinder the phone number change process.
3. Contact Zelle support: If you’ve followed all the steps correctly and still can’t change your phone number on Zelle, reach out to their customer support for assistance. They can provide further guidance and help resolve any technical difficulties you may be experiencing.
Conclusion:
Changing your phone number on Zelle is a simple yet important task to ensure the smooth functioning of your account. By following the steps outlined in this article, you can easily update your contact information and continue using Zelle for hassle-free money transfers. Remember to keep your bank and other linked accounts informed about the change, and don’t hesitate to seek support if you encounter any issues along the way.